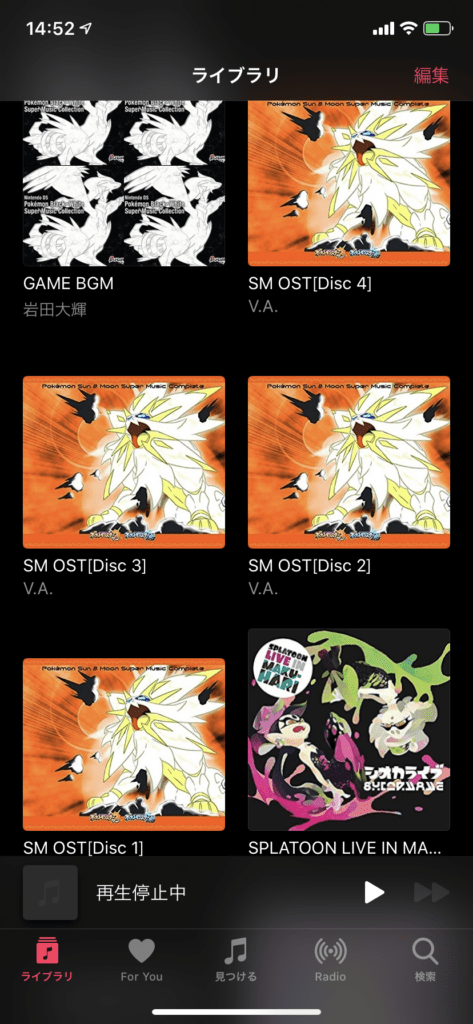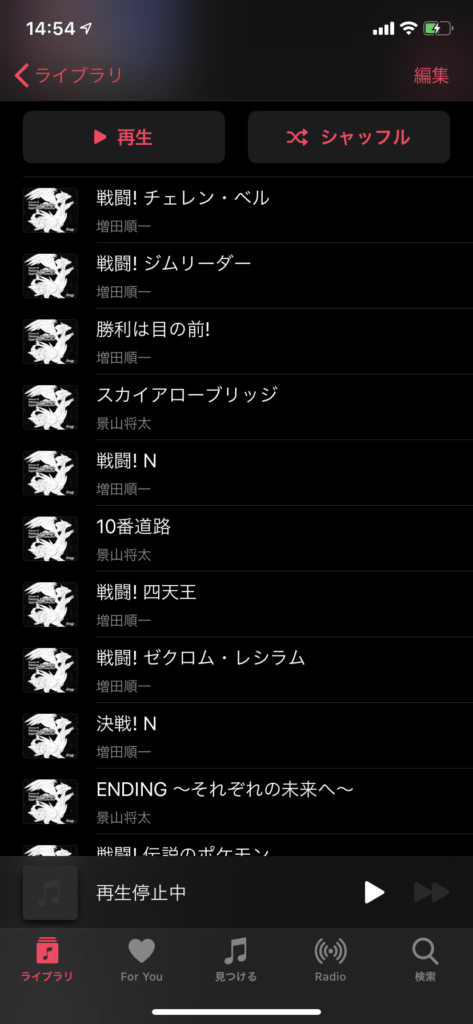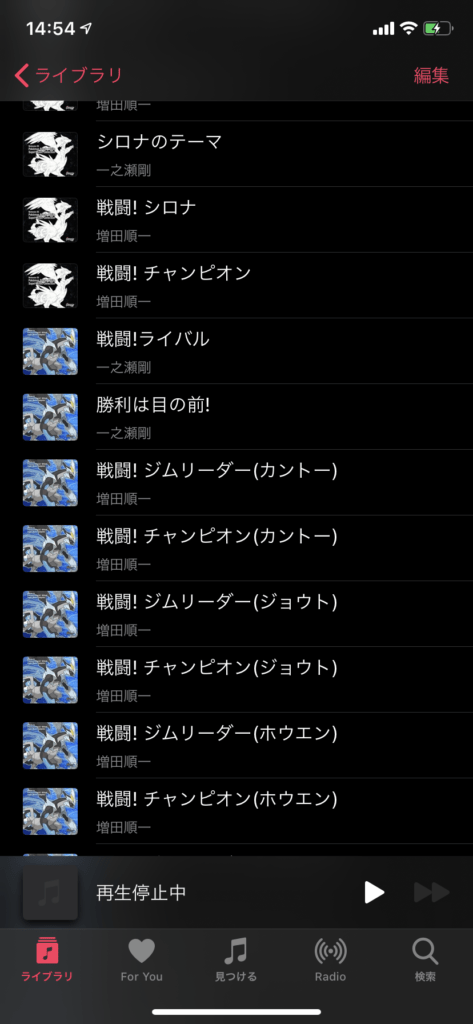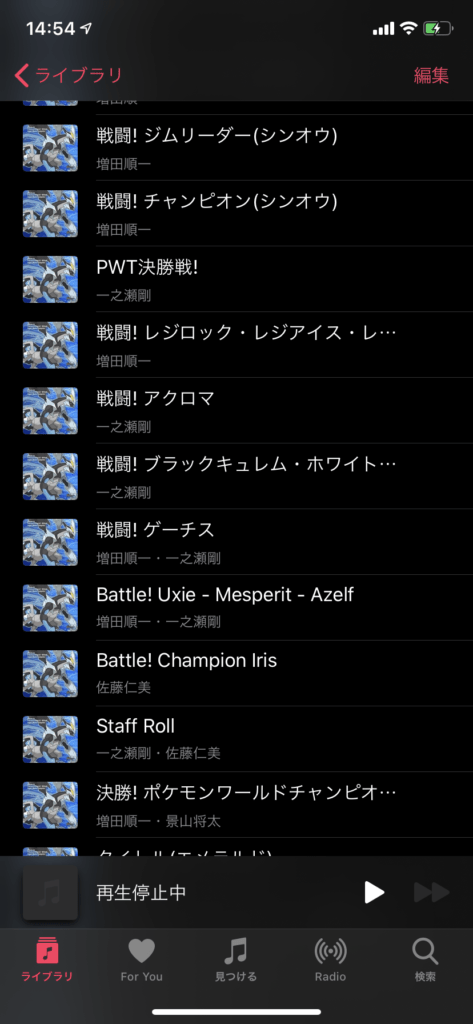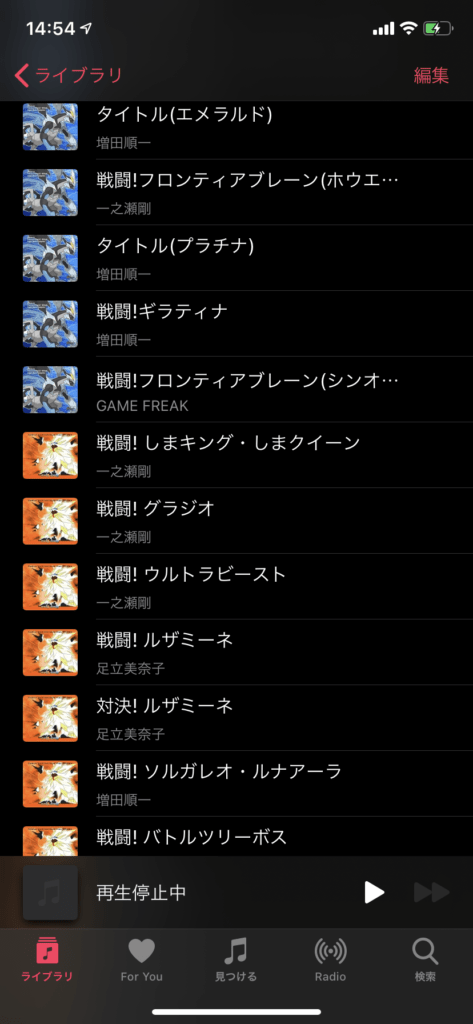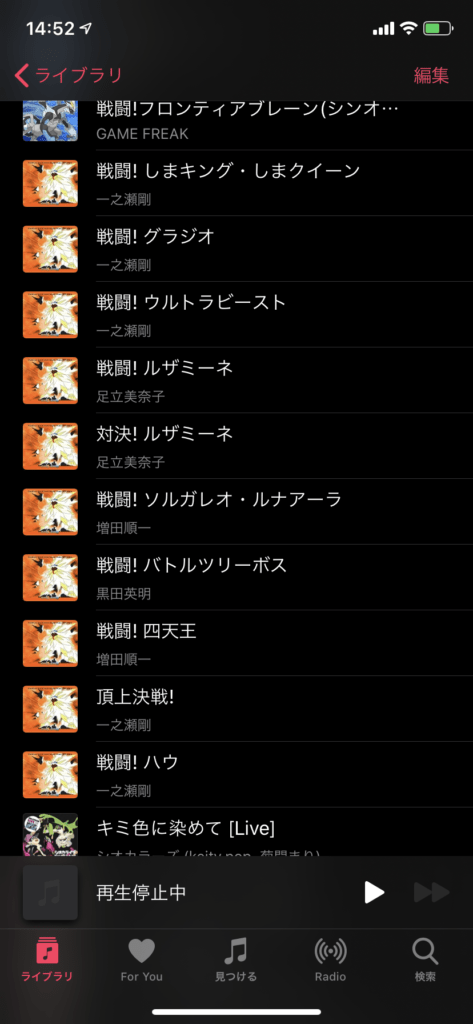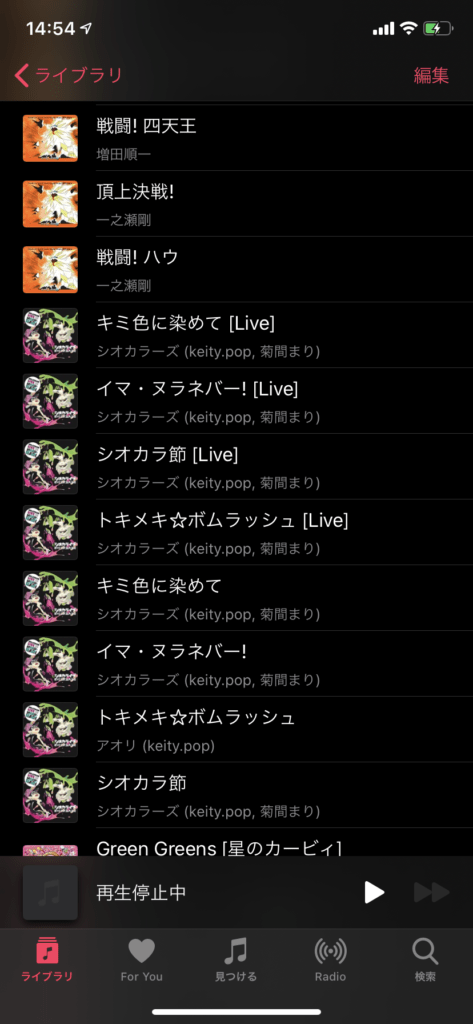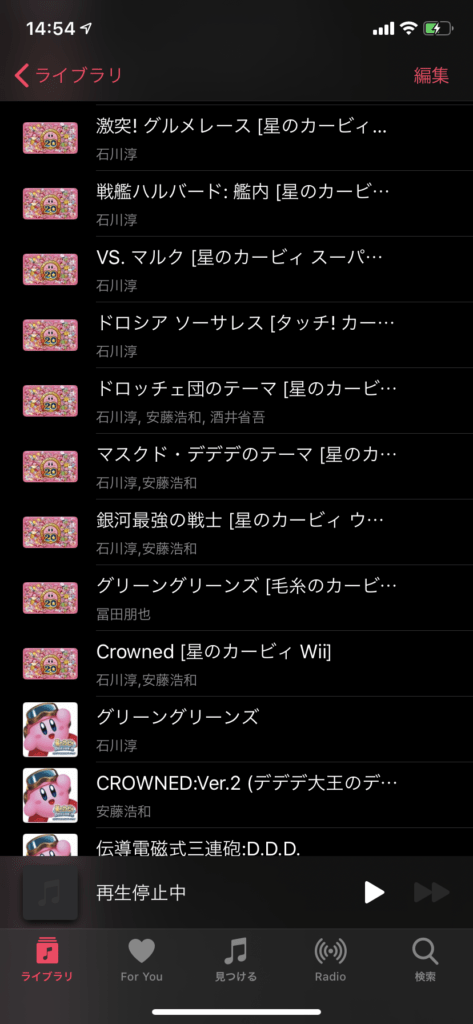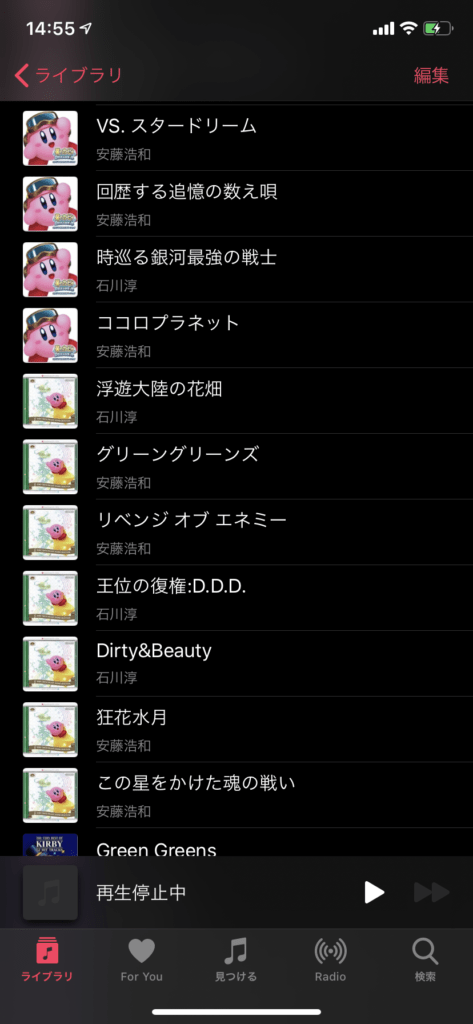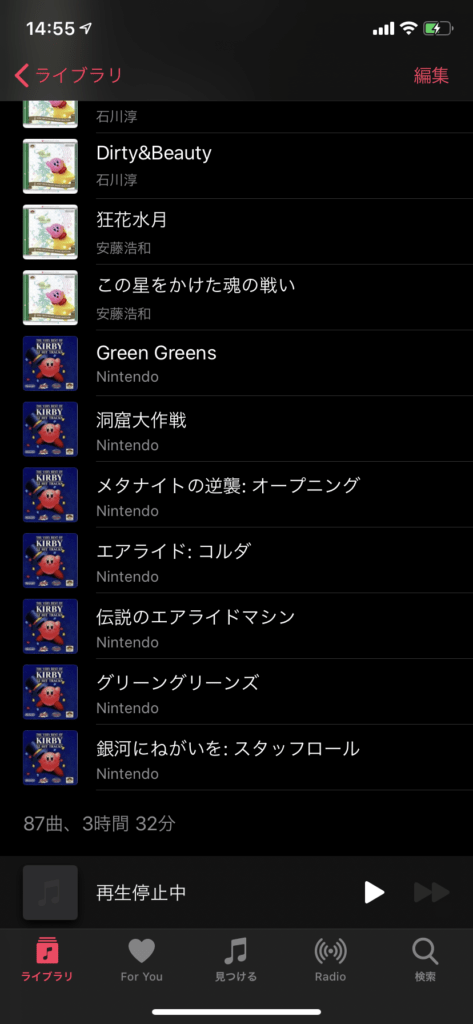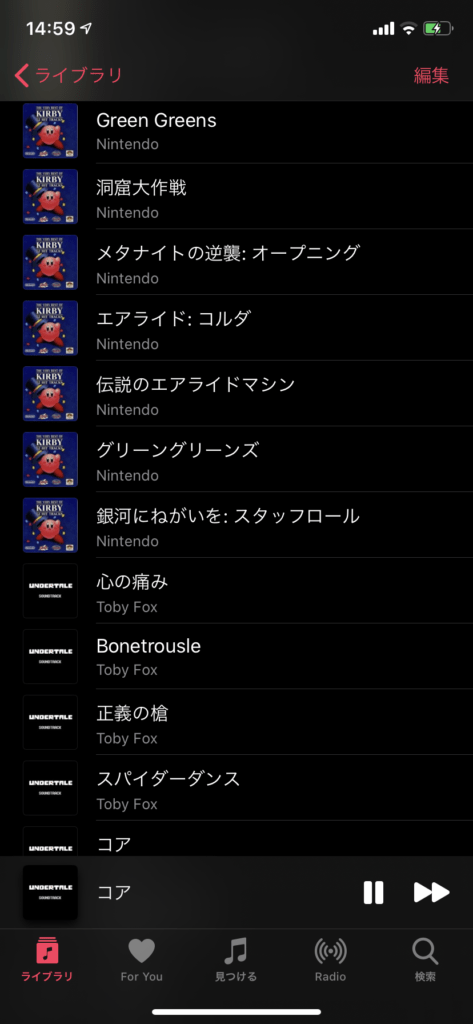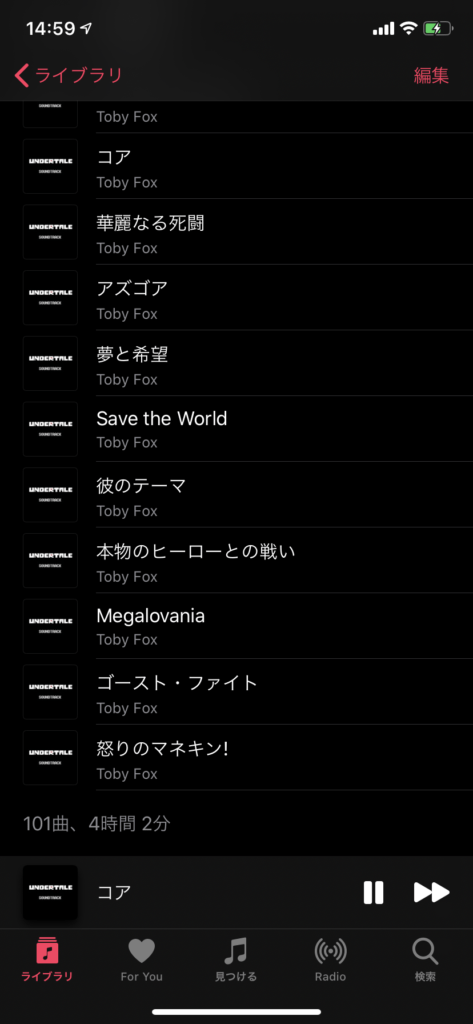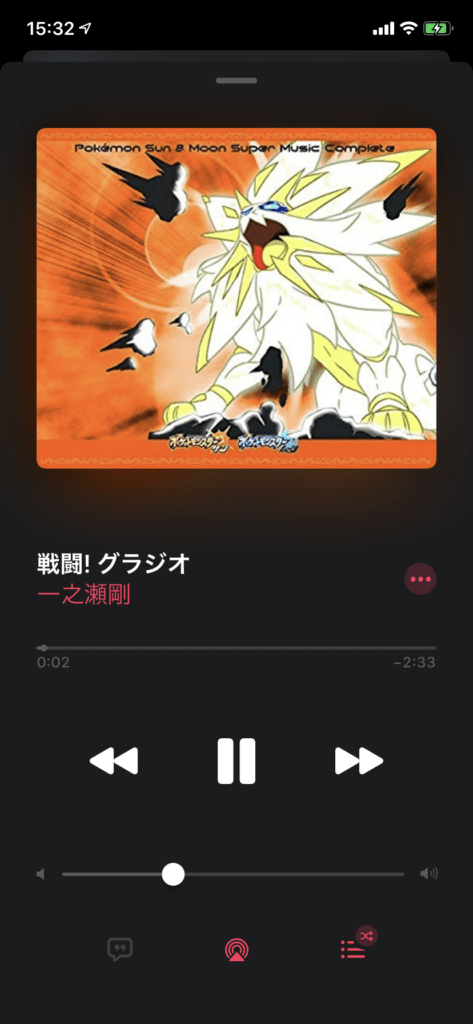【画像あり】iTunesを使ってiPhoneにCDの曲を取り込む方法

iPhoneにCDの曲を取り込む方法の1つに、パソコンのiTunesを利用する方法があります。
私が最近CDをスマホに取り込んだときに、「iPhone CD 取り込み」などで検索して出てきたサイトがどれもちょっと分かりにくいと感じたので、パソコンを普段触らない人にも分かるように、画像付きで手順をまとめてみました。
目次
CDの曲をiPhoneに取り込むために必要な物
取り込むCD、iPhoneはある前提として、CDの曲をiPhoneに取り込むために必要なのはこの3つ
- パソコン(Windows、MacどちらでもOK)
- USBケーブル(iPhoneの充電ケーブルでOK)
- CDドライブ(CDをパソコンに取り込む機械。パソコンに内蔵されてない場合は必要。)
iPhoneユーザーならUSBケーブルはおそらく持っていると思うので、CDが読み込めるパソコンがあればOKですね。
CDドライブは楽天やアマゾンで購入することができます。Macの場合は純正品の「Apple USB SuperDrive」がおすすめですが、結構いい値段しますし、あまり頻繁に使う物ではないので安い物で良いかなと思います。接続端子にだけ気をつけて購入してください。
パソコンを持っていないという方は友達に貸してもらいましょう!
スポンサードリンク
CDの曲をiPhoneに取り込む方法
一つ一つ丁寧に解説していきます。分からない点があれば、この記事にコメントしていただければサポートさせて頂きます。
手順1.パソコンにiTunesをインストールする
iPhoneにCDの曲を取り込むには、一度パソコンのiTunesアプリケーションにCDを取り込まなくてはいけません。
Macの場合は初めからダウンロードされていると思います。Windowsの場合はこちらからダウンロードしてください。
iTunesにCDの曲を取り込む
今回はちょうど新しくポケモンのサウンドトラックを購入したのでそれを例に進めていきます。 ポケモンのゲームのBGMかっこいいのでおすすめですよ~。
CDドライブにCDをセットします。こんな感じ↓
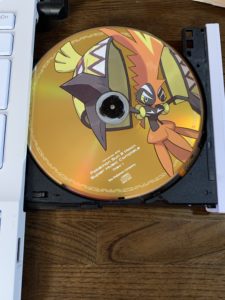
CDをセットすると、下の画像のようなポップアップが表示される場合があります。どれも一緒ですが、英語のものを選ぶと曲名が英語になる場合があるのでなるべく日本語のものを選択するようにしましょう。
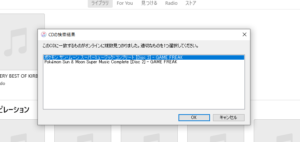
OKをクリックッすると、iTunesにCDに入っている曲の一覧が表示されます。右上の「読み込み」をクリックしましょう。
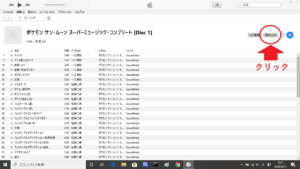
画面左上の「編集」→「環境設定」→「リスト表示のチェックボックス」を選択することで曲名の前にチェックボックスが表示されるようになります。これを利用することで、チェックボックスにチェックを入れた曲だけを取り込むことができます。
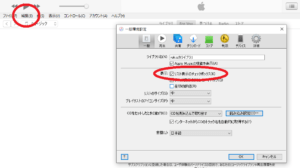
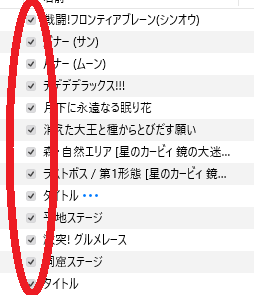
「読み込み」をクリックすると下の画像のような表示が出ます。
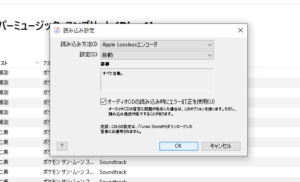
変更すべき所は「読み込む方法」と「設定」です。読み込む方法は以下から選択できます。
- AACエンコーダ
- AIFFエンコーダ
- Apple Loselessエンコーダ
- MP3エンコーダ
- WAVエンコーダ
それぞれの違いについて詳しく知りたい方はこちらをご確認ください。
「設定」は「Apple Loselessエンコーダ」は自動で大丈夫ですが、「AACエンコーダ」の場合は「カスタム」→「ステレオビットビート」→「320kbps」と選択しましょう。より高音質な曲を楽しめます。
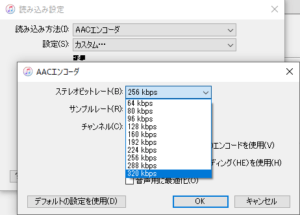
「OK」をクリックすると読み込みが開始されます。読み込み中に曲を再生すると、CDの読み込みに時間がかかってしまうので停止しておきましょう。
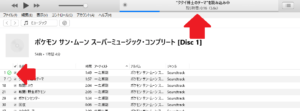
これでCDの取り込みが完了です。CDはもう使わないので取り出してしまっておきましょう。アルバムを確認すると取り込んだCDのアルバムが表示されています。
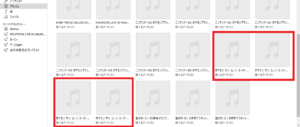
上の画像のように一部のCDは、アルバムの写真が設定されておらず、音符の白黒の画像が表示される場合があります。これは少しさみしいですね。
また、私の今回取り込んだCDのように、アルバムのタイトルが長いのも少し気になるので短くスッキリさせたいですよね。
そういう場合は、「アイコンを右クリック」→「アルバムの情報」と進むことでアルバム名などを変更することができます。
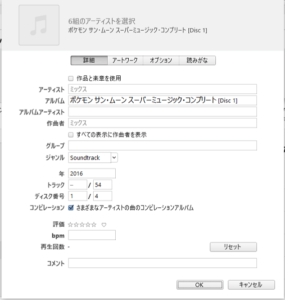
アイコンの画像を変更したい場合はタブを「アートワーク」に切り替え、「アートワークを選択」をクリックしてアイコンにする画像を選択しましょう。
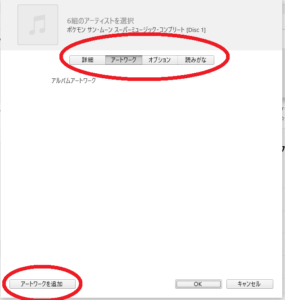
アイコンの画像が決まったら「OK」をクリック。アルバムの画像が変更されます。私のアルバムもだいぶ良い感じになりました! アルバムの名前も変更してかなり分かりやすくなりました。
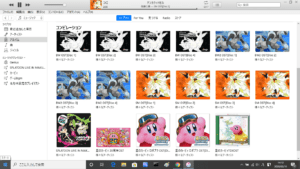
プレイリストを作っておく
プレイリストの作成は、iPhoneに移し終えてからでも可能ですが、新しくCDの曲を取り込むときにプレイリストが消えてしまい、1から作り直すことになる場合があるので、CDからたくさん曲を取り込んでいる場合はパソコンで一度プレイリストを作っておいた方が良いでしょう。
曲をスマホのiTunesストアで買っていたり、AppleMusicの曲は、パソコンのiTunesではプレイリストに追加できないので、iPhoneに移してから作ったプレイリストに曲を追加しましょう。
プレイリストは画面左端の「ミュージックプレイリスト」の空白部分(画像の印をつけた部分)を右クリックして「新規プレイリスト」をクリック。これで新しいプレイリストが作成できます。
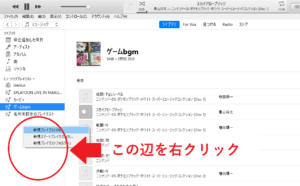
作ったプレイリストに曲を追加していきます。「アルバム」からプレイリストに追加したい曲を探して、カーソルを合わせると出てくる「・・・」をクリック。
「プレイリストに追加」から先ほど作成したプレイリストを選択。これを繰り返してプレイリストを作成していきます。
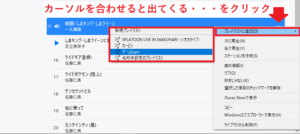
また、「アルバム」からアイコンを右クリックすることで、そのアルバムに入っている曲全てをプレイリストに入れることができます。
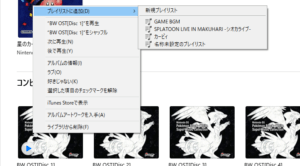
パソコンのiTunesとiPhoneを同期する
作業の最終段階です! あとちょっとだけ頑張りましょう!
パソコンとiTunesをUSBケーブルで接続します。Macの場合はtypeCのケーブルを使うか、USBに変換できる部品を用意しましょう。

※画像の引用元:URL
iPhoneを接続すると、iPhone側には「このPCを信頼しますか」と出るので「信頼」をクリック。
PC側には画面にiPhoneマークが表示されるのでそれをクリックしましょう。
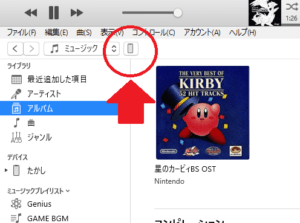
すると下の画像のような画面に移るので、印をつけている「ミュージック」をクリック。
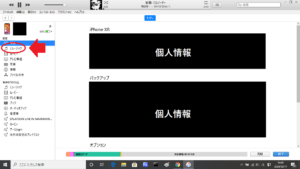
すると下のような画面になります。「ミュージックライブラリ全体」の設定だとiTunesに入った全ての曲・アルバムがiPhoneに同期されます。(画像下1つ目)
「選択したプレイリスト、アーティスト、アルバム、およびジャンル」を選択するとチェックボックスにチェックを入れたものだけがiPhoneに同期されます。(画像下2つ目)
同期する(取り込む)曲が決まったら、右下の「適用」をクリックして同期を開始しましょう。
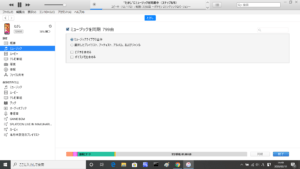
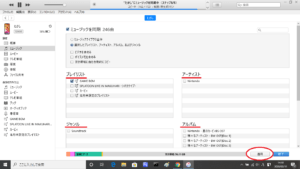
「ミュージックライブラリ全体」、「選択したプレイリスト、アーティスト、アルバム、およびジャンル」が表示されておらず、「ボイスメモを同期」という項目しかない・・・ という場合の対処方です。
これは、iPhoneのiCloudミュージックライブラリ(音楽管理システム)がオンになっていることが原因です。AppleMusicを利用すると、自動的にオンになるのでそれが原因の方が多いのではないでしょうか。
iPhoneで、「設定」→「ミュージック」と進み、「ライブラリを同期」をオフにして「オフにする」をタップ。これで設定は終了。
「この操作を行うとAppleMusicのきょくがこのデバイスからすべて削除されます。」という文字が出てきますが、iCloudに曲が保存されるだけで、もう一度オンにすると曲が復活するので大丈夫です。
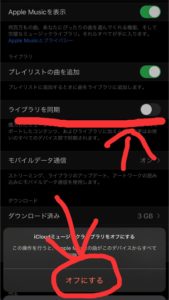
この変更を行ってからもう一度スマホとパソコンを接続すると「ミュージックライブラリ全体」、「選択したプレイリスト、アーティスト、アルバム、およびジャンル」が表示されるようになっていると思います。
同期が完了したら、作業は終了です! お疲れ様でした!
早速iPhoneのミュージックアプリを開いて確認してみましょう!
同期が終了したら、ライブラリの同期を戻しましょう。「ライブラリの同期」をオンに切り替えると下の画像のような表示が出てきます。
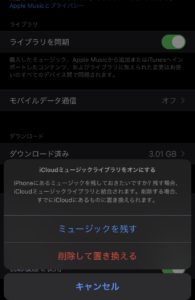
私の場合こんな感じ、良い感じに仕上がりました!かっこいい!分かる人には分かる名曲揃いです!
ゲームBGMにちょっと興味が沸いた方はゲームBGMに関する記事たくさん書いてるので見てみてください! こちらから読むことができます!
最後まで読んで頂きありがとうございました!