【画像あり】WordPressでブログを始める方法を徹底解説!

ブログって稼げるらしいけどどうやって始めればいいのか分からない・・・
こういう方のためわかりやすくブログの始め方をまとめてみました!
あまりパソコンを触ったことのない人でも分かりやすいように画像付きで解説しています。
目次
ブログを始めるのに最適なサービスは?
ソースコードを書いて一から自分で作ることも可能ですが、ものすごく時間がかかるし専門的な知識も必要なのでブログサービスを利用することをお勧めします!
ブログサービスには
- Word Press
- はてなブログ
- Amebaブログ
などがありますが、はてなブログとAmebaブログは多くの人が聞いたことのあるサービスなのではにでしょうか。 無料で簡単に始めることができます。
ですが、稼ぐ目的でブログを始めるなら最もおすすめなのは「Word Press」です。
理由としては
- プラグインによるカスタマイズやデザインの自由度が高い
- 禁止ジャンルなどに縛られない
- アドセンス広告を貼れる。
などが挙げられます。
特に1番下の「アドセンス広告を貼れる」が重要です。
アドセンス広告は、クリックされると収益が入るいわゆるクリック方広告の中で最もクリック単価が高い広告サービスで、Amebaブログでは有料プランでもアドセンス広告は貼れず、はてなブログでは有料版はアドセンス広告を貼ることができますが、はてなブログの有料版よりはWord Pressのほうがずっと便利です。 その他の無料ブログサービスでも貼れない場合が多いです。
本気で収益化を目指すならWordPress、趣味で始めたいのであれば無料ブログといった感じですかね。 また、とりあえず無料で初めてブログがどんなもんか知りたいという方もとりあえず無料ブログを登録してみてもいいでしょう。
ここからはWordPressの始め方について書いていきます! 無料ブログで始める場合は下のリンクから登録できます!
また、最近はwpXブログという![]() 無料で使えるWordPressのサービスもあり、今から無料で始めるならこれが1番おすすめです。
無料で使えるWordPressのサービスもあり、今から無料で始めるならこれが1番おすすめです。
Word Pressでブログを始めるのに必要な初期費用
パソコンは持っている前提で話を進めていきます。
スマートフォンでもブログは開設できますが記事を書いたり、デザインを変更するときに、パソコンの方がずっと快適に書くことができるので、持っていないのであれば可能なら購入することをお勧めします。
Word Pressでブログを開設するのに必要なものは
- レンタルサーバー
- ドメイン
この2つです。
これを準備したらあとはWord Pressをインストールするだけ!
急によく分らないカタカナが出てきて混乱している方もいると思うので
簡単に説明します。
まずレンタルサーバーはインターネット上のあなたのブログの土地みたいなものです。
ドメインは○○.comや○○.jpなどです。ブログの住所と思ってもらえれば良いです。
そしてWord Pressで店を建設していくそんなイメージです。だいたいイメージは伝わりましたか?
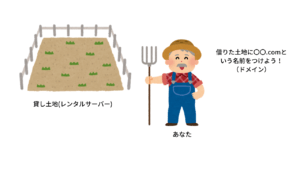
このなかでレンタルサーバーとドメインは有料で、
レンタルサーバーは初期費用+月額料金(月額1000円、3ヶ月~)で3ヶ月で契約したとすると約5000円。
ドメインは.comや.jpなどのメジャーなドメインを取得しようとすると1年契約で1000~2000円ほど
最低でも合計7000円ほどかかります。
ちょっと勇気のいる値段ですが、この初期投資はブログで稼ぐためには必須です。
ブログの開設方法
いよいよブログの開設方法を説明していきます。
Word Pressは本当に自由度が高くてとっても便利なのですが開設までが少し大変なんです・・・
作業はだいたい1時間ほどで終わります。
ブログ開設までの大まかな流れ
ブログ開設までの大まかな流れは以下の通りです。
1.レンタルサーバーの契約
↓
2.ドメインの取得
↓
3.ドメインをサーバーに設定
↓
4.SSL設定
↓
5.Word Pressのインストール
時間がかかるといっても、基本的に名前やメールアドレスなどの必要事項の記入ばかりで、そこまで難しい作業はないので安心してください!
ブログ開設手順1.レンタルサーバーの契約
レンタルサーバーにもいろいろな会社がありますが
利用者が最も多く、速さ・安定性共に優秀なエックスドメイン ![]() か、回線速度が国内最速でSEOに強いConoHa WING
か、回線速度が国内最速でSEOに強いConoHa WING ![]() がおすすめです!
がおすすめです!
ただ、ConoHa WINGは少し料金が高めで、サイト速度もエックスドメインで十分な場合が多いので私はエックスサーバーを押しています。 サーバーの変更はいつでもできるのでサイト速度にこだわりたくなったらConoHa WINGを試してみてください!
ここからはエックスサーバーでの解説方法を解説していきます。
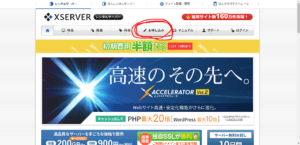
リンク先はこんな感じになっているので印をつけている「お申し込み」にカーソルを合わせるとタブが開くのでその中の一番上に「お申し込みの流れ」とあるのでそれをクリックしてください。
次ページを下にスクロールしていくと「お申し込みフォーム」とあるので、それをクリックしてください。
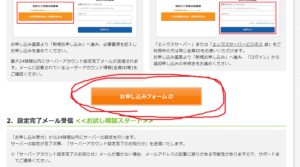
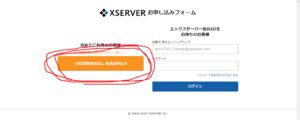 するとこのようなページになるので
するとこのようなページになるので
印をつけている「10日間無料お試し 新規お申し込み」
をクリックしてください。
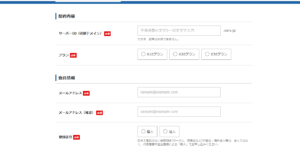
すると、このようなページになるので必要事項を記入していきましょう。
いくつかどうすればいいのか分らないと思う項目もあるので捕捉すると、サーバーID(初期ドメイン)はこのあと独自ドメインを取得するので正直なんでもいいです。考えていたドメインでも大丈夫です。
プランはあとから変更もできるので個人で利用する程度であれば「X10プラン」で不自由なく使えます。他のプランは企業とかが利用するやつです。
登録区分はもちろん個人で。
最後に利用規約に同意して、申し込み内容の確認へ進み、間違いがなければ申し込みを確定してください。
するとすぐにメールが届きます。
このメールには、ログインに必要な情報などがたくさん書いてあるので保護するなどして大切に保管しておきましょう。
では早速ログインしていきましょう
すると下のような画面になるので「会員IDまたはメールアドレス」と「パスワード」を入力してログインしてください。
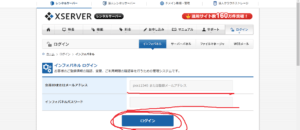
ログインできたら、下の画像の印をつけている部分から支払い画面に進みましょう。
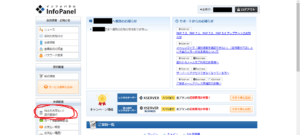
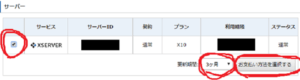
上の画像の印のついている所にチェックを入れていきます。
更新期間は長いほど安くなりますが、辞めてしまう可能性もあるので、まだどんな記事を書くのか・どんなジャンルのサイトにするのかが明確になってない人は、最初は3ヶ月にしておくのがいいと思います。
ある程度決まっていたり、続けられる自信のある方は長いプランで大丈夫ですが、ドメインと同時に更新できるように12ヶ月がおすすめです。
| 契約期間 | 初期費用 | 月額料金 | 合計金額 |
3ヶ月 | 3000円 | 1200円 | 6600円 |
| 6ヶ月 | 3000円 | 1100円 | 9600円 |
| 12ヶ月 | 3000円 | 1000円 | 15000円 |
| 24ヶ月 | 3000円 | 950円 | 25800円 |
| 36ヶ月 | 3000円 | 900円 | 33900円 |
また、頻繁に初期費用の割引キャンペーンをしているのでその期間中に始めるのをおすすめします。
後はお支払い方法を選択して、終了です!
2.ドメインの取得
続いてドメイン(.comや.jp)を取得していきます。
ドメインにもいろいろな会社がありますが、Xサーバーと同じ会社が運営しているため設定が簡単にできる「エックスドメイン」で取得することをおすすめします。
インフォパネルからしたの印のつけた「サービスお申し込み」をクリック
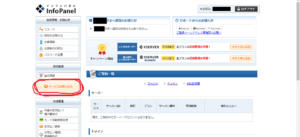
続いてしたにスクロールして行き、ドメインの項目の「新規申し込み」をクリック。
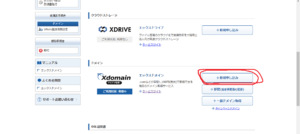
利用規約が出てくるので「同意する」をクリック。
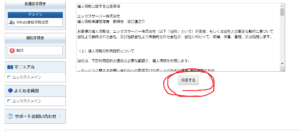
すると、下の画像のような画面になるので
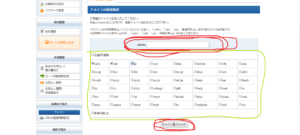 赤で囲った部分に取得したいドメイン名を入力し、緑で囲った部分から取得したいトップレベルドメイン(.comや.jp)を選択し、下の赤で印をつけた「ドメイン名チェック」をクリックしてください。
赤で囲った部分に取得したいドメイン名を入力し、緑で囲った部分から取得したいトップレベルドメイン(.comや.jp)を選択し、下の赤で印をつけた「ドメイン名チェック」をクリックしてください。
ドメイン名はこの先1年以上使っていくものなのでよく考えてつけましょう!
私が以前運営していたサイトは、「ブログ」のスペルをよく調べずに決めた結果ずっと「brog」になってしまっていました笑。(正しいスペルは「blog」)
○○blog.comなどにする予定の方はスペルミスに十分注意してください!
ドメインには.com .jp .net .infoなど様々な種類があります。
たくさん種類があって迷ってしまいそうですがぶっちゃけ大きな違いはないので、無難に全世界どこからでも取得でき、使用者も最も多い「.com」や「.net」か、日本に住所を持っていないと取得できないため、国内からの信用度が高い「.jp 」あたりを選べばいいです。
値段も年間で1000円程度なので無難に有名どころを選ぶことをおすすめします。
すると下の画像の様に取得できるドメインの一覧が表示されます。
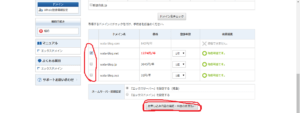
取得できないドメインはもう既に存在しているドメインです。
.comは既に使われてしまっていますね。
このようなときは、「watablog」→「watablogneo」といった感じで少し変えると.comなどのドメインも取得できます。
ドメインが決まったら、「お申し込み内容の確認・料金のお支払い」
を押して次に進みましょう。
支払いが完了すると、「料金のお支払いが完了しました。」と表示されます。
これでドメインの取得も完了です!
ドメインが取得できたか確認するには
エックスサーバーのインフォパネルに戻って
ページの中央のあたりにあるご契約一覧を確認してください。
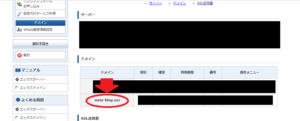
3.ドメインをサーバーに設定
まずはレンタルサーバーのサーバーパネルに移動しましょう。
インフォパネルのご契約一覧の「サーバー管理」から移動できます。
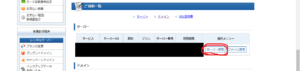
サーバーパネルに移動したら下の画像で赤い印をつけている
「ドメイン設定」をクリックしてください。
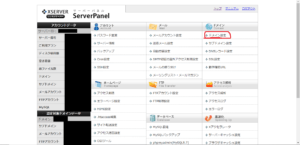
つづいて「ドメイン設定追加」をクリックしてください。
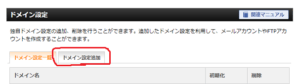
続いて下の画像の赤で囲った部分に
先ほど取得したドメインを入力してください。
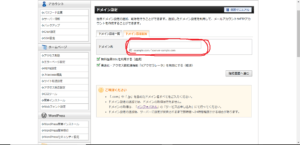
下の
- 無料独自SSLを利用する(推奨)
- 高速化・アクセス数拡張機能「Xアクセラレータ」を有効にする(推奨)
の2つはそれぞれサイトのセキュリティ・サイトの高速化を強化できるので
チェックをつけておきましょう。
入力できたら確認画面に進んで
「追加する」をクリックしてください。
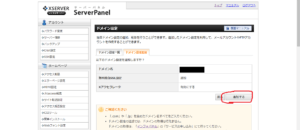
すると確認画面が表示されます。
これでドメインをサーバーに設定する作業は終了です!
4.SSL設定
SSL設定を行うことでセキュリティの強化が見込めます。
サーバーパネルから「SSL設定を選択」
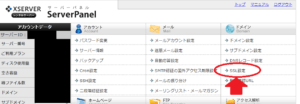
ドメイン選択画面から自分が取得したドメインの「選択する」をクリック。
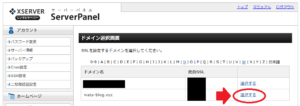
「独自SSL設定追加」をクリック
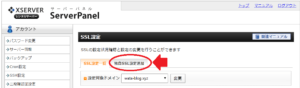
そして、自分のドメインを選択し、「独自SSL設定を追加する(確定)」をクリックしましょう。
CSR情報は空欄で大丈夫です。
また、エラーが出た場合は少し待ってから再申請してみましょう。
これでSSL設定も完了です!
5.Word Pressのインストール
いよいよWord Pressのインストールです!
サーバーパネルに戻って
「WordPress簡単インストール」をクリックしてください。
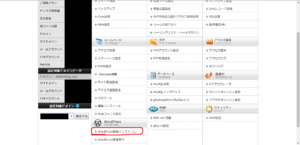
ドメイン選択画面に進むので
先ほど設定したドメインを選択しましょう。
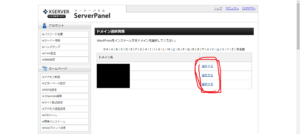
続いて印をつけている「Word Pressインストール」をクリックします。
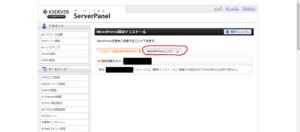
つづいてメールアドレスなどの必要事項を入力して、
右下の「確認画面へ進む」をクリックしてください。
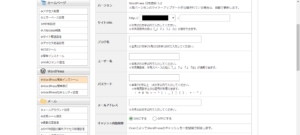
「キャッシュ自動削除」と「データベース」は
それぞれオンにする、自動でデータベースを生成するで大丈夫です。
すると確認画面に進むので
「インストール」をクリックしてください。
この確認画面が表示されたら完了です。
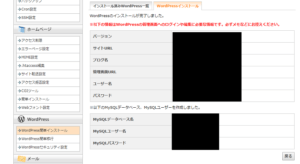
これでWord Pressのインストールは完了です!
インストール後に表示されるパスワードなどの情報はしっかりとメモなどに控えておきましょう!
スクリーンショットをとっておくといいです。
これで作業は終了です!お疲れ様です!
ブログを見に行ってみよう!
早速作ったサイトを見に行って見ましょう!
インストール完了画面から「管理画面URL」をクリックすると
完成したページに移動できます! 早速行ってみましょう!
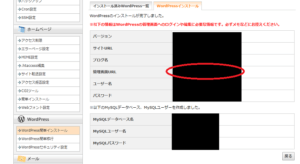
URLをクリックすると下のような画面になるので、
先ほど設定したメールアドレスとパスワードを入力してログインします。
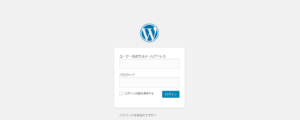
この画面が表示されない場合は、ドメインの反映に時間がかかっていることが考えられます。
ドメインが反映されるまで最大2日ほど時間がかかるので
この辺で一度休憩しましょう!
参考までに、私の場合は二日目かかったので気長に待ちましょう!
待ち時間の間は私の書いた記事でも読んでおくと良いかもしれません!笑
ログインすると、ダッシュボード(管理画面)が表示されます。
ちゃんとできてますね!
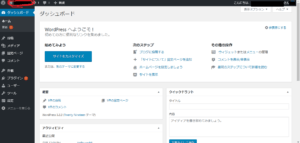
印をつけている家のマークをクリックすると
実際にネットで検索したときに出てくる画面が表示されます。
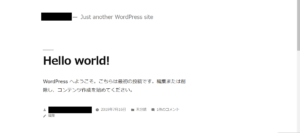
まだなんの投稿もなくてさみしいサイトですが
これからデザインを整えたり記事を書いてみたり
どんどん自己流でカスタマイズして行ってみてください!
初めはブログテーマ(デザインのテンプレ)を設定してみるといいと思います!
テーマを設定するだけで一気にブログっぽい見た目になりますよ!
また、忘れる前に「http://」を「https://」に変更しておきましょう!
セキュリティ強化に役立ちます。
ダッシュボードから「設定」→「一般」
と移動すると下の画面になるので、赤で印をつけている2カ所のURLを
「http://」から「https://」に変更しましょう。
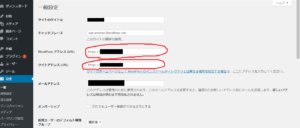
下にスクロールしていって「変更を保存」をクリックすると完了です!
ブログを書き始めよう!
最初の半年はほとんど収益が出ないので苦しいですが
それを乗り越えるとポツポツと収益が出始めます!
ブログはとにかく続けることが大切です!
なかなか収益が出なくても諦めずに続けてみてください!
最初の目標ははとりあえず10記事書くことですかね!
それが終わったらGoogleAdSense(クリック広告を貼れるようになる!)に申請してみましょう!
AdSenseの審査の合格はかなりの難関です!何度も不合格になった人の記事をしっかりと読み込んで対策を練りましょう!
このブログでもAdSenseやブログに関する記事を多く書いているので参考にしてみてください!

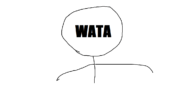








Comment
[…] 【画像あり】WordPressでブログを始める方法を徹底解説!www.wata-blog.xyz […]